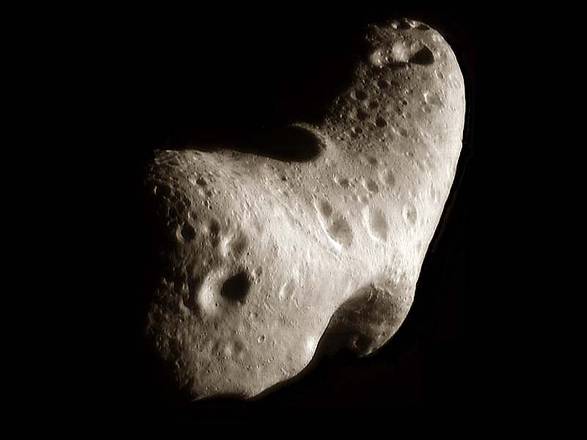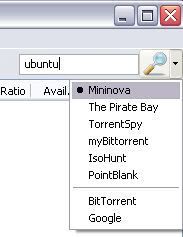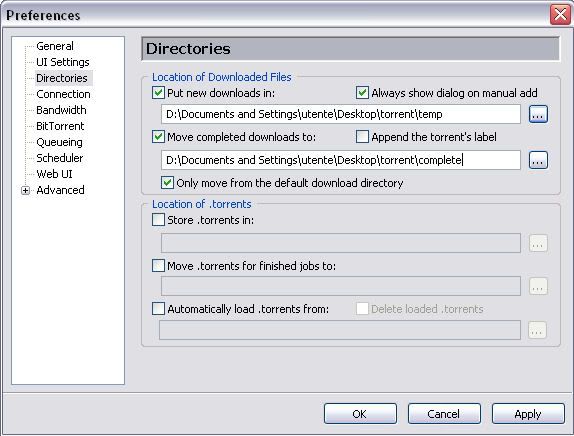Se anche tu sei un utente che sta cercando informazioni su come installare Linux Ubuntu continua nella lettura, ti spiegherò dettagliatamente come fare.
In questa guida prenderò come riferimento Ubuntu 11.10, ma a grandi linee vale per tutte le altre distribuzioni.
Per prima cosa devi procurarti un cd di Ubuntu. Come fare? Ci sono tre soluzioni al problema:
1) Acquista una rivista Linux con allegato la distribuzione
2)Scaricati la ISO di Ubuntu da
QUI. Masterizza l’immagine ISO su cd.
Sei pronto? Lascia stare tutte le preoccupazioni, vedrai che una volta entrato nel mondo Linux non vorrai più tornare indietro.
Inserisci il cd live nel lettore e riavvia il pc, attendi che il caricamento del sistema operativo si sia completato.
La prima schermata ti invita a scegliere la lingua:
Scegliamola e ti ritroverai davanti una nuova schermata:
Cosa significano le varie voci?
“Prova Ubuntu senza Modificare il Computer”: scegliendo questa voce potrai provare Ubuntu senza installare niente sul tuo pc, in questo modo potrai testare se tutto l’ hardware viene riconosciuto e provare il nuovo sistema operativo senza fare nessuna modifica.
“Installa Ubuntu”: Serve ad installare Ubuntu direttamente senza fare nessuna prova tramite LiveCD.
“Controlla difetti su CD”: serve appunto a verificare se ci sono difetti nel cd o meno. Se ci dovessero essere errori nel CD probabilmente riscontreresti errori successivi nella fase di installazione.
“Test della Memoria”: Serve a verificare che la memoria del tuo pc sia adeguata per l’installazione di Ubuntu.
“Boot dal primo disco rigido”: scegliendo questa voce, uscirai dal LiveCD e il pc eseguirà il boot del sistema operativo che si trova sul disco rigido principale.
Se è la prima volta che entri nel mondo di Ubuntu ti consiglio di selezionare la voce “Prova Ubuntu senza Modificare il Computer”. In questo modo potrai verificare l’hardware e fare un giro sul tuo nuovo sistema operativo, potrai inoltre installare programmi, navigare in internet.
Appena sei pronto clicca due volte sull’icona Installa.
Scegli la lingua per l’installazione.
Scegli il fuso orario.
La mappatura per la tastiera.
Adesso dovrai eseguire l’operazione di partizionamento, hai tre opzioni:
1) Guidato – Ridimensiona…: serve a ridimensionare la partizione nella quale è installato il vecchio sistema operativo, e dedicare dello spazio alla tua nuova UBUNTU.
2) Guidato – usa l’intero disco: serve a formattare (cancellare tutto) il tuo computer e installare la tua Ubuntu. Se desideri dedicare tutto il tuo Hard disk ad ubuntu ti consiglio di effettuare un backup di tutti i tuoi dati.
3) Manuale: serve per ridimensionare la tabella delle partizioni a mano. Scegliendo questa opzione avrai davanti una schermata come questa:
Da qui, potrai cancellare, modificare e creare le partizioni. Se non sai dove mettere le mani ti sconsiglio questa operazione.
Finita la partizionatura avrai di fronte una schermata dove dovrai inserire qualche dato: il Proprio Nome, Il nome per l’accesso (nickname), la password del sistema e il nome del computer. Mi raccomando: non dimenticare la password che hai appena inserito.
Adesso non ti resta che cliccare su avanti e attendere che l’installazione sia completata. Una volta terminata l’installazione seleziona “Riavvia”, togli il cd e preparati a diventare un utente Linux.
Spero di esserti stato utile e averti fatto capire con quale semplicità puoi installare Ubuntu. Una volta provata sono sicuro che te ne innamorerai e non te ne separerai più.
Hai dei dubbi o suggerimenti da darmi? Lascia un commento.
Ringrazio Hackgeek.it per le info.